آشنایی با تنظیمات preferences در فتوشاپ

قبل از پرداختن به اصل ماجرای فتوشاپ، خوب است در مورد تنظیمات پنل preferences بیشتر بدانیم. این تنظیمات پایه و زیر بنای نرمافزار فتوشاپ محسوب میشوند. یادگیری آنها به شما کمک میکند در بهینهترین حالت ممکن از فتوشاپ استفاده کنید. در واقع برای اینکه فتوشاپ شما تا حد امکان روان اجرا شود، باید تنظیمات preferences را متناسب با سیستم خود و مطابق میلتان انجام دهید.
تنظیمات متعددی در فایل Adobe Photoshop Preferences ذخیره میشود؛ از جمله گزینههای نمایش عمومی، گزینههای ذخیره فایل، گزینههای عملکرد، گزینههای transparency و تایپ، تنظیمات پلاگینها و فضای ذخیره سازی مورد استفاده.
هر بار که از فتوشاپ خارج میشوید، تنظیمات Preferences ذخیره میشوند. اگر فتوشاپ از کار بیفتد و یا اجبارا از آن خارج شود هر گونه تغییر در تنظیمات Preferences و ورک اسپیس (workspace) شما از بین خواهد رفت.
شما میتوانید از تب Edit\ preferences به این تنظیمات دسترسی داشته باشید. در ادامه موارد مختلف این تنظیمات را با هم بررسی خواهیم کرد.
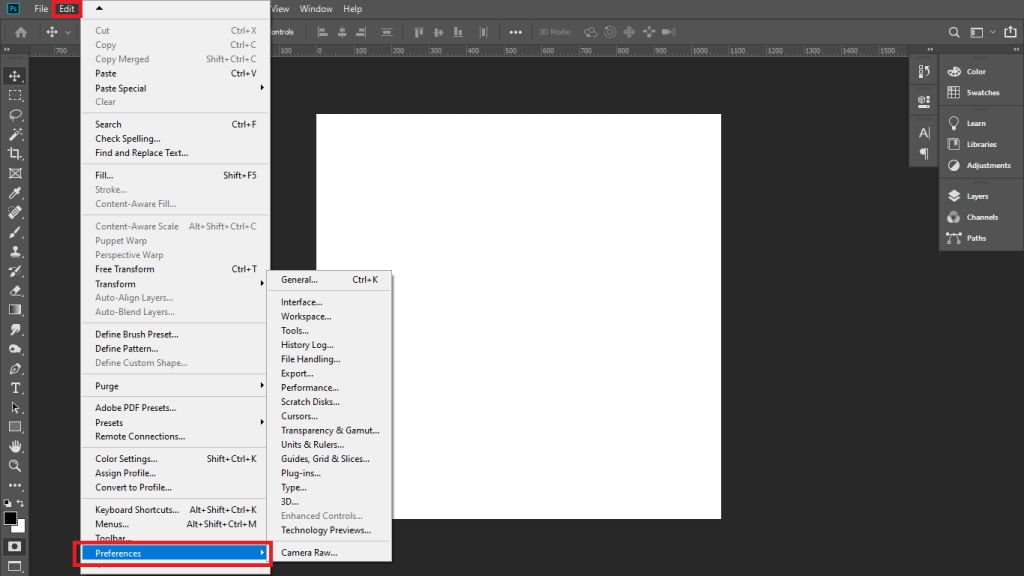
وقتی روی هر یک از گزینههای باز شده در مقابل preferences کلیک کنید، پنجره زیر برای شما باز میشود.
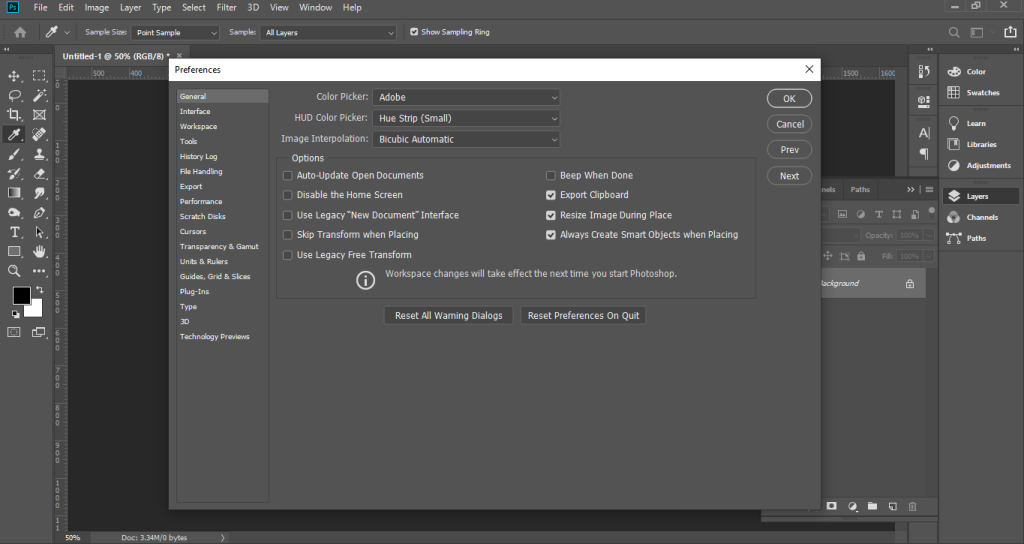
General Preferences
export clipboard
این گزینه می تواند بر عملکرد کلی رایانه شما تأثیر بگذارد. وقتی تصاویر یا لایهها را کپی و پیست میکنیم، موارد کپی شده در کلیپ بورد فتوشاپ ذخیره میشوند. کلیپ بورد بخشی از حافظه (رم) کامپیوتر شماست که برای استفاده فتوشاپ در نظر گرفته شده است. سیستم عامل کامپیوتر شما نیز کلیپ بورد مخصوص خود را دارد.
هنگامی که export clipboard فعال است، هر آیتم ذخیره شده در کلیپ بورد فتوشاپ، به کلیپ بورد سیستم عامل شما نیز صادر میشود. در نتیجه شما این امکان را دارید که موارد کپی شده را در نرمافزارهای دیگر مثل ایندیزاین یا ایلوستریتور پیست کنید. اما اندازه یک فایل فتوشاپ ممکن است خیلی زیاد باشد. صدور فایلهای بزرگ به حافظه سیستم عامل شما میتواند باعث خطا و مشکلات عملکردی از قبیل کندی و هنگ کردن سیستم شود.
به طور پیش فرض export clipboard فعال است. برای کمک به کارکرد روانتر کامپیوتر خود این گزینه را غیر فعال کنید (تیک آن را بردارید). اگر نیاز به انتقال فایلها از فتوشاپ به برنامه دیگری دارید، بهتر است فایل را در فتوشاپ ذخیره کنید؛ سپس فایل ذخیره شده را در نرم افزار دیگر باز کنید.
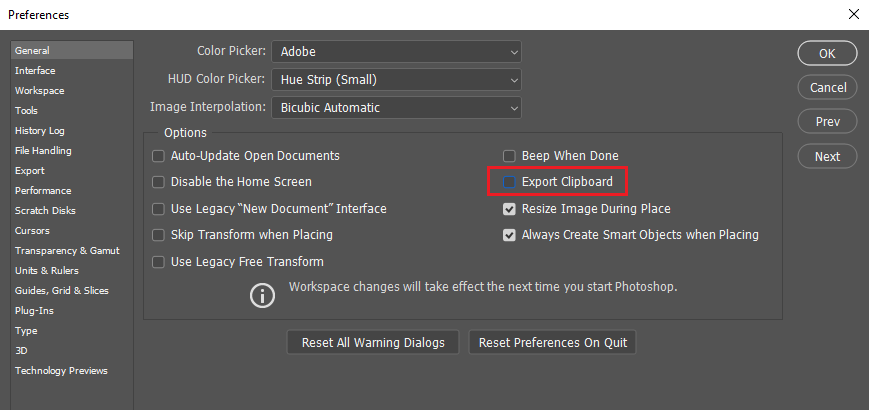
Interface Preferences
در مرحله بعدی اجازه دهید به گزینههایی که به ما اجازه میدهند رابط فتوشاپ را سفارشی سازی کنیم، نگاهی بیندازیم. روی دسته interface در سمت چپ کلیک کنید:
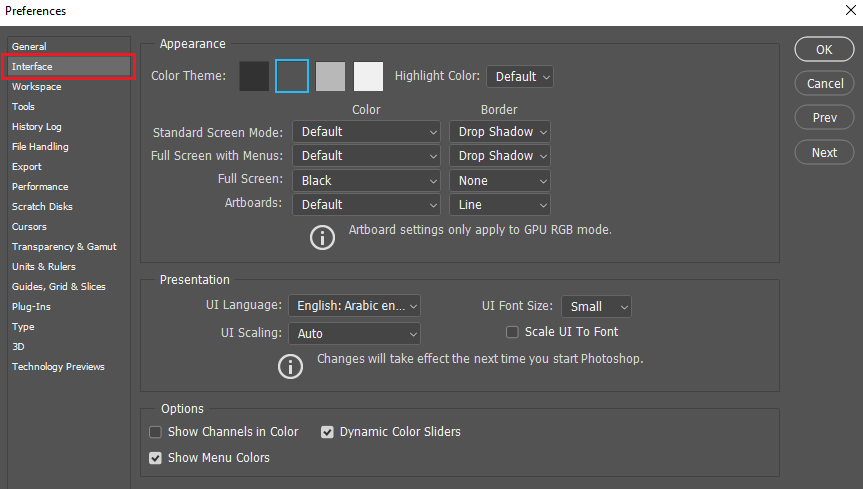
Color Theme
اولین آپشنی که بررسی میکنیم، Color Theme است. این گزینه رنگ کلی رابط فتوشاپ را کنترل میکند. در این مورد “رنگ” صرفا به معنی سایههای مختلف خاکستری است. Adobe چهار تم رنگی مختلف برای انتخاب به ما میدهد. هر تم با یک سواچ (یا مربع رنگی کوچک) نمایش داده میشود. تم رنگی پیش فرض، نمونه دوم از سمت چپ است. برای انتخاب تم رنگی متفاوت، روی نمونه آن کلیک کنید. یک تم تیرهتر و دو تم روشنتر از تم پیش فرض وجود دارد. توجه داشته باشید که این رنگ همچنین برای تمام پنجرههای باز شونده داخلی فتوشاپ انتخاب میشود.
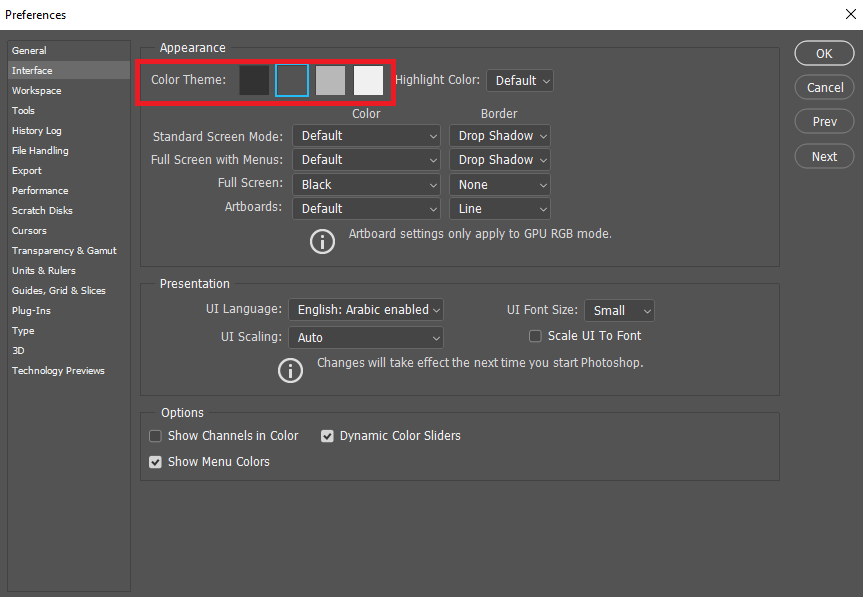
اگر روشنترین رنگ را انتخاب کنیم میبینیم که فضای کار فتوشاپ بسیار سبکتر میشود. ایده ادوبی از انتخاب تم تیرهتر به عنوان پیش فرض این است که این رنگ کمتر مداخله جویانه است و این امکان را به ما میدهد که راحتتر روی تصاویر خود تمرکز کنیم. شخصا موافقم؛ به همین دلیل است که به تم پیش فرض پایبندم. اما برخی افراد رابط سبکتر را ترجیح میدهند. تمی را انتخاب کنید که با آن راحتتر هستید. هر موقع بخواهید میتوانید این تم را در تنظیمات preferences فتوشاپ تغییر دهید.
Highlight Color (Photoshop CC)
در فتوشاپ نسخه CC، ادوبی یک گزینه Highlight Color را به تنظیمات preferences فتوشاپ اضافه کرده است. این گزینه در CS6 موجود نیست. Highlight Color به رنگی اشاره دارد که فتوشاپ برای برجسته کردن لایه انتخاب شده در پنل لایهها استفاده میکند.
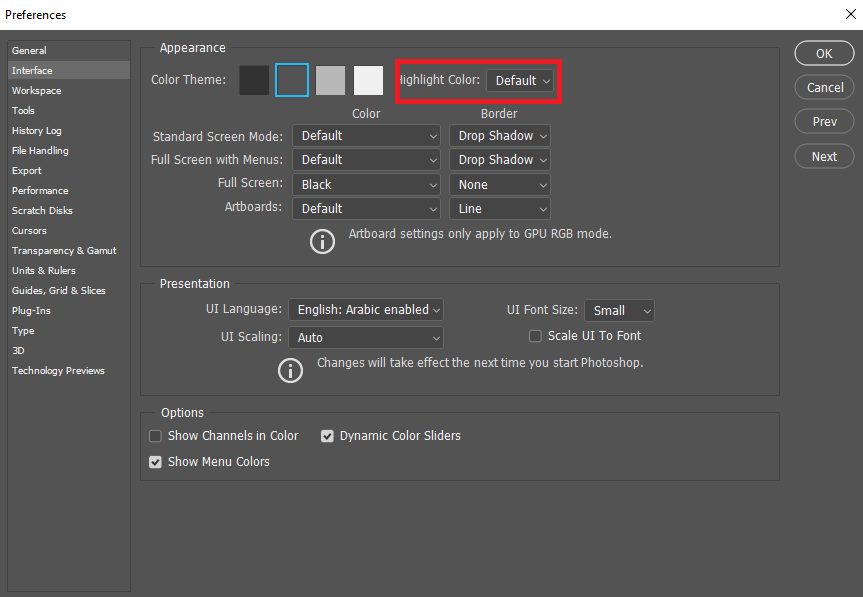
به طور پیش فرض این رنگ، سایهای از خاکستری است که با تم کلی مطابقت دارد. در اینجا پنل لایههای فتوشاپ را میبینیم که لایه پس زمینه با رنگ خاکستری پیش فرض مشخص شده است. در مورد کار با لایهها در قسمت بعدیِ آموزشها به طور کامل خواهیم پرداخت.
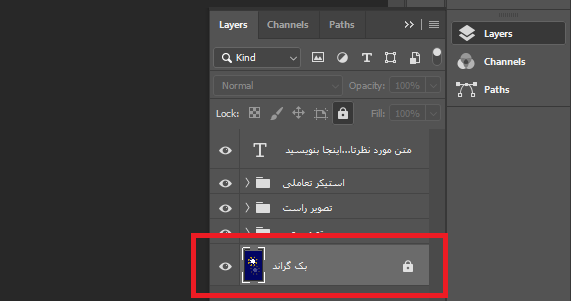
highlight color دیگری که میتوانیم انتخاب کنیم رنگ آبی است:
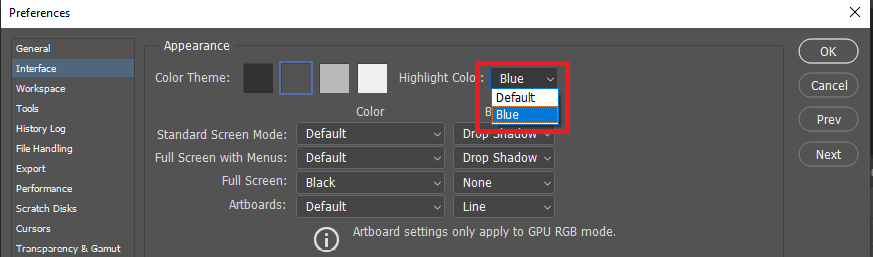
و حالا میبینیم که لایه بک گراند با رنگ آبی برجسته شده است. من خاکستری پیش فرض را ترجیح میدهم. زیرا باز هم کمتر مداخله کننده است. مانند تم رنگی میتوانید رنگ highlight color را هر زمان که خواستید از طریق تنظیمات preferences فتوشاپ تغییر دهید.
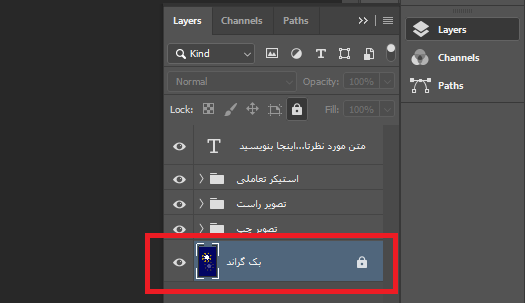
UI Font Size
یکی دیگر از گزینههای Interface preferences که ارزش آن را دارد که نگاهی به آن بیندازیم، UI Font Size است. این گزینه در هر دو نسخه CC و CS6 وجود دارد. UI Font Size اندازه متن را در رابط فتوشاپ کنترل میکند. UI مخفف User Interface است. ادوبی اندازه فونت را به صورت پیش فرض روی small قرار داده است:

اگر درخواندن متون با اندازه کوچک مشکل دارید، میتوانید از اینجا سایز فونت فتوشاپ را تغییر دهید. برای بزرگتر کردن نوشتهها، گزینه Medium یا Large را انتخاب کنید. اگر از چشمان خود متنفرید و میخواهید آنها رنج بکشند گزینه Tiny نیز وجود دارد. من شخصا گزینه Large را برای کاهش فشار روی چشم، در اثر کار طولانی مدت، انتخاب کردهام.
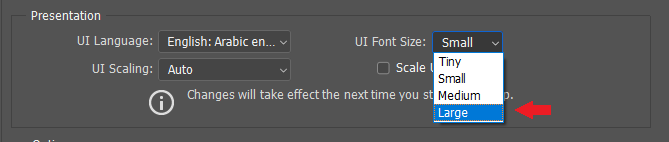
برای اعمال تغییرات باید فتوشاپ را یک بار ببندید و مجدد باز کنید.
Tools Preferences (Photoshop CC)
در مرحله بعد اگر از فتوشاپ CC استفاده میکنید، روی دسته Tools در سمت چپ کلیک کنید تا تنظیمات مربوط به ابزارهای فتوشاپ برای شما باز شود. دسته Tools جدیدا در فتوشاپ CC اضافه شده است و کاربران CS6 باید در همان دسته Interface بمانند:
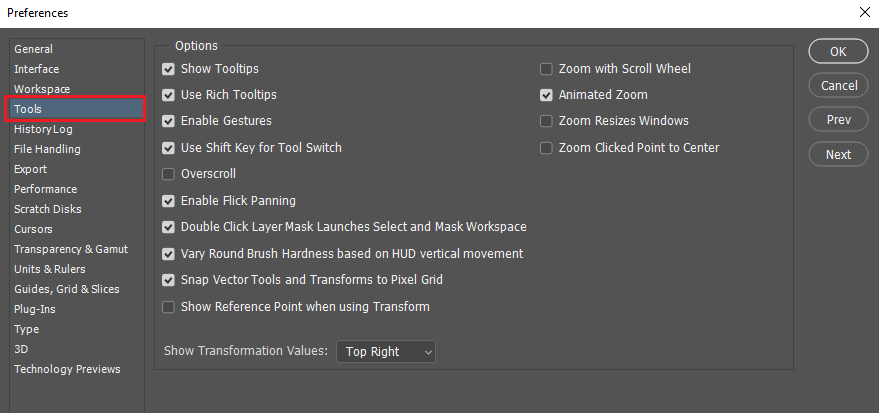
Show Tooltips
اولین گزینهای که باید در دسته Tools به آن توجه کرد، Show Tooltips است. در فتوشاپ CS6، این گزینه در دسته Interface قرار دارد. یک Tooltip به پیام راهنمایی گفته میشود که وقتی نشانگر موس خود را روی ابزار یا گزینهای در فتوشاپ قرار میدهید، ظاهر میشود. Tooltip یک توضیح کوتاه در مورد کارایی ابزار یا گزینه مورد نظر نمایش میدهد:
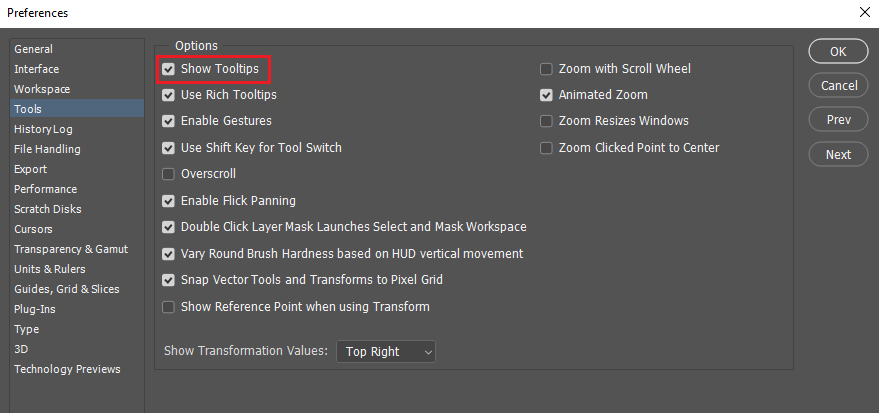
برای مثال اگر نشانگر موس را روی گزینه Show Tooltips قرار دهید و لحظهای مکث کنید، پیامی در یک کادر زرد رنگ کوچک نمایش داده میشود که با شما میگوید، این گزینه به چه دردی میخورد:
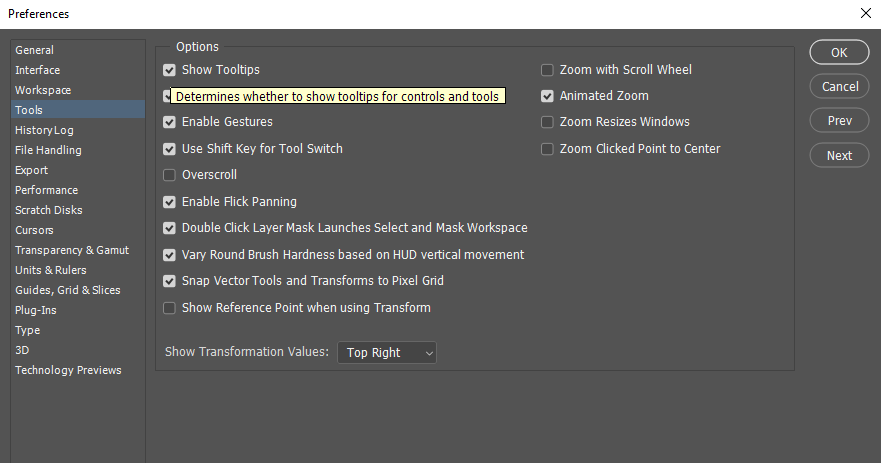
یا مثلا در نوار ابزار فتوشاپ، وقتی نشانگر موس را روی یک گزینه قرار دهید و صبر کنید، یک Tooltip برای شما نشان داده میشود که علاوه بر راهنمای متنی، یک راهنمایی ویدیویی کوتاه هم دارد.
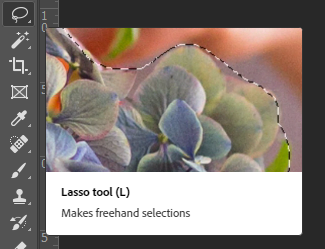
Show Tooltips به طور پیش فرض فعال است. اگر در فتوشاپ تازه کار هستید، این یک راه عالی برای یادگیری گزینههای مختلف فتوشاپ است. اما به محض اینکه راه افتادید، Tooltip ها میتوانند حتی برای شما ایجاد مزاحمت کنند و سرعت کارتان را بگیرند. هنگامی که احساس کردید دیگر به آنها نیازی ندارید، به سادگی تیک Show Tooltips را در تنظیمات preferences فتوشاپ بردارید.
Use Shift Key for Tool Switch
گزینه دیگر در این دسته Tools فتوشاپ CC، گزینه Use Shift Key for Tool Switch است. در فتوشاپ CS6 این گزینه در دسته General قرار دارد. این گزینه بر نحوه انتخاب ابزارهای فتوشاپ هنگام استفاده از شورتکاتها (یا میانبرهای صفحه کلید) تاثیر میگذارد. به طور پیش فرض این گزینه فعال است:
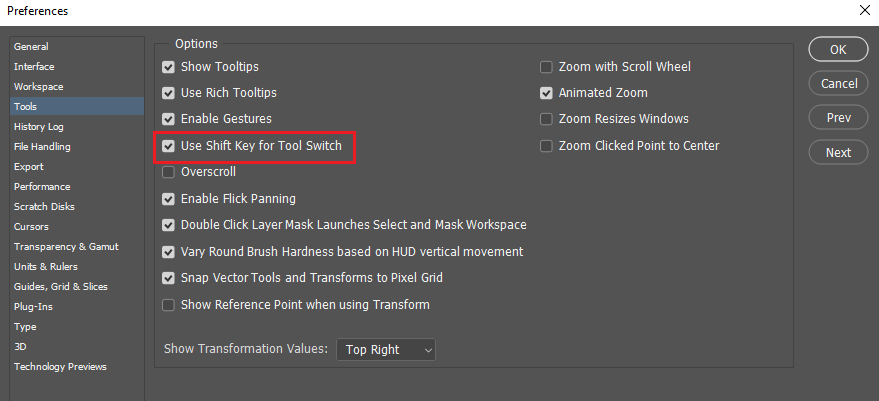
ابزارهای فتوشاپ، همگی در نوار ابزار سمت چپ رابط کاربری نرمافزار یافت میشوند. ادوبی ابزارهای مرتبط را برای صرفه جویی در فضا با هم گروهبندی میکند. برای مثال اگر روی Lasso Tool کلیک کرده، نگه دارید، یک منوی باز شونده نمایش داده میشود، که ابزارهای Polygonal Lasso Tool و Magnetic Lasso Tool را هم نشان میدهد. توجه کنید که هر سه ابزار کلید میانبر یکسانی دارند، “حرف L”:
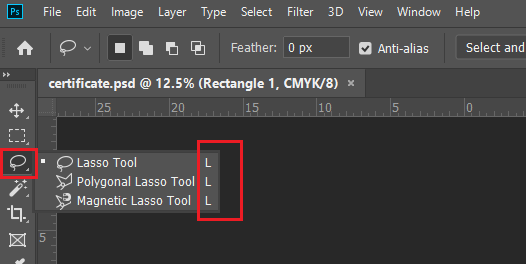
با فعال بودن Use Shift Key for Tool Switch، وقتی کلید “L” را روی صفحه کلید فشار دهید، ابزار Lasso انتخاب میشود. اما مهم نیست که چند بار کلید “L” را فشار دهید، در هر صورت فقط Lasso Tool یعنی گزینه اول انتخاب میشود. برای رفتن به ابزار Polygonal Lasso Tool یا Magnetic Lasso Tool باید کلید “shift” را نگه دارید و بعد “L” را فشار دهید. این موضوع برای تمام ابزارهایی در نوار ابزار که کلید میانبر یکسانی دارند، صادق است. برای صرفه جویی در زمان و اجتناب از فشار دادن مکرر کلید “shift”، تیک این گزینه را بردارید. با این کار فقط با فشار دادن کلید میانبر مورد نظر به صورت مکرر، میتوانید بین ابزارهای مختلفِ یک گروه جابجا شوید.
File Handling Preferences
مرحله بعدی، دسته File Handling در تنظیمات preferences فتوشاپ است. این گزینه را از سمت چپ انتخاب کنید:
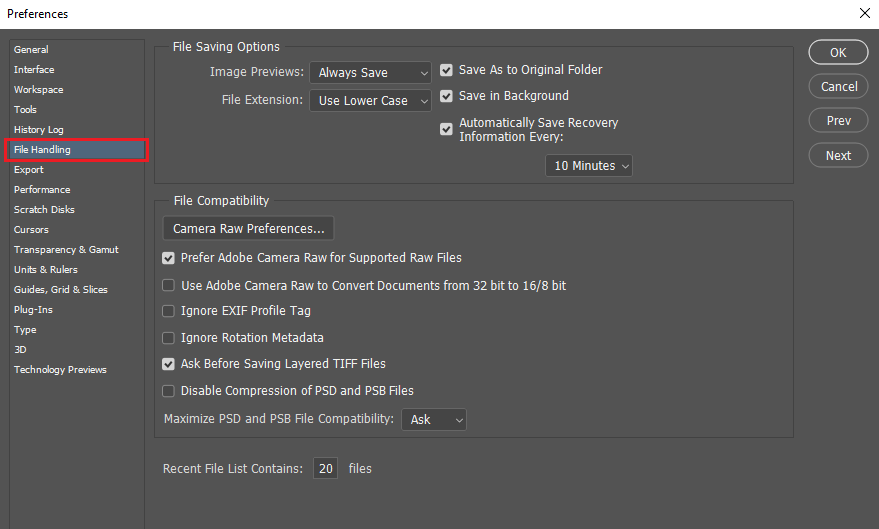
Auto Save
اولین گزینهای که اینجا بررسی میکنیم، Auto Save است. این گزینه به فتوشاپ دستور میدهد که به طور خودکار یک نسخه پشتیبان از کار شما در فواصل زمانی مختلف، ذخیره کند. از روی تجربه میتوانم بگویم که گزینه Auto Save در موارد متعدد فایل مرا خطر نابودی نجات داده است.
به طور پیش فرض ذخیره خودکار طوری تنظیم شده است که هر 10 دقیقه یکبار از سند شما نسخه پشتیبان تهیه کند. معمولا همین مدت زمان خوب است. اما بر حسب سرعت کار و قابلیت اطمینان کامپیوترتان، ممکن است بخواهید این عدد را به 5 دقیقه کاهش دهید. همچنین اگر پشتیبان گیریها باعث مشکلات عملکردی سیستم شما (مثل کندی یا هنگی) میشوند، میتوانید این فاصله را به مدت زمان طولانیتری افزایش دهید؛ اما انجام این کار خطر از دست رفتن پروژه تان را افزایش میدهد:
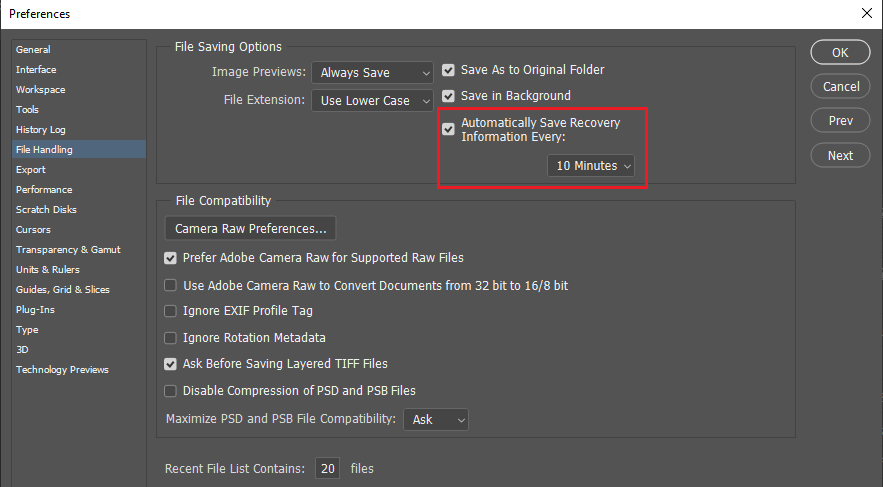
Recent File List Contains
یکی دیگر از گزینههای مهم در File Handling preferences گزینه Recent File List Contains است. این گزینه تعیین میکند که فتوشاپ چند فایل از فایلهای باز شده اخیر شما را پیگیری خواهد کرد. در فتوشاپ CC هر بار که فتوشاپ را راخ اندازی کنید، فایلهای اخیر شما به صورت عکسهای کوچک در صفحه شروع ظاهر میشوند. در CS6 میتوانید با رفتن به منوی File در نوار منو و انتخاب Open Recent به فایلهای اخیر خود دسترسی پیدا کنید. (این گزینه در فتوشاپ CC هم وجود دارد.)
به طور پیش فرض فتوشاپ 20 فایل اخیری را که روی آنها کار کردهاید رد یابی میکند. میتوانید این مقدار را تا 100 افزایش دهید و یا اگر نمیخواهید کسی بداند اخیرا روی چه فایلی کار میکردهاید، این عدد را روی 0 تنظیم کنید:
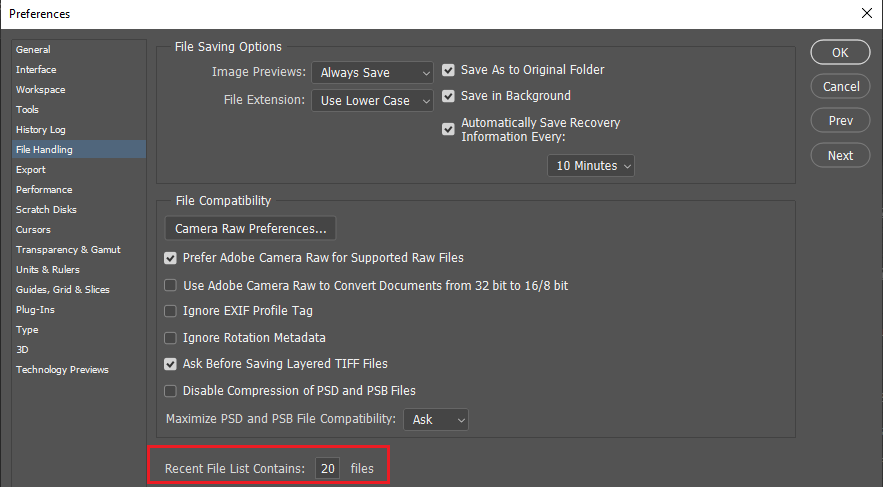
Performance Preferences
در مرحله بعد اجازه دهید به برخی تنظیمات مربوط به عملکرد فتوشاپ نگاهی بیندازیم. دسته Performance را از سمت چپ انتخاب کنید:
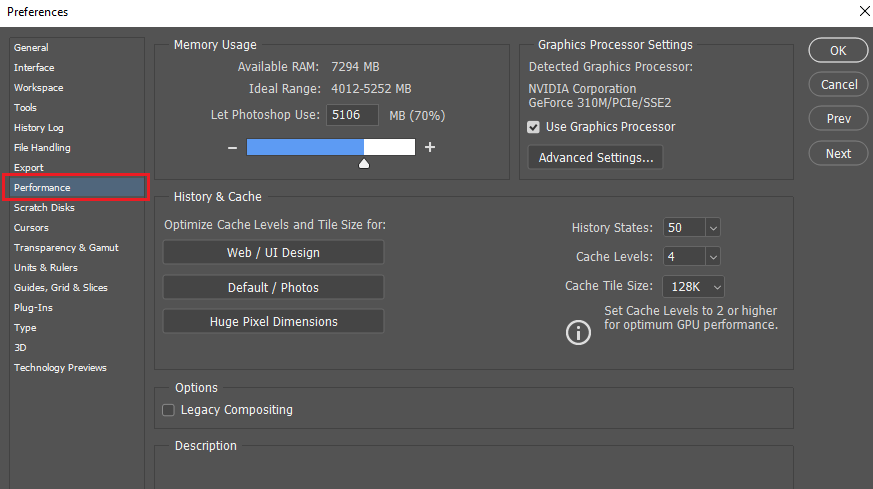
Memory Usage
گزینه Memory Usage در دسته preferences کنترل میکند که چقدر از حافظه کامپیوتر شما برای فتوشاپ در نظر گرفته شده است. فتوشاپ عاشق حافظه است و به طور کلی هر چه حافظه بیشتری در دسترسش باشد، بهتر کار میکند. به طور پیش فرض ادوبی 70 درصد از حافظه کامپیوتر شما را برای فتوشاپ در نظر میگیرد. اگر فتوشاپ شما هنگام کار روی فایلهای حجیم با مشکل مواجه میشود، میتوانید مقدار memory usage را افزایش دهید.
میتوانید این مقدار را تا 100 درصد هم افزایش دهید. اما توجه داشته باشید که اگر برنامههای دیگری همزمان با فتوشاپ باز باشند، آنها هم به مقداری حافظه برای عملکردشان نیاز دارند. در صورت امکان زمانی که در فتوشاپ کار میکنید، سایر برنامهها را ببندید. اگر به باز بودن برنامههای دیگر نیاز دارید، سعی کنید مقدار memory usage را خیلی بیشتر از 90 درصد افزایش ندهید. اگر با مشکل مواجه شدید، این مقدار را کاهش دهید. برای اعمال تغییرات باید فتوشاپ را ببندید و مجدد باز کنید.
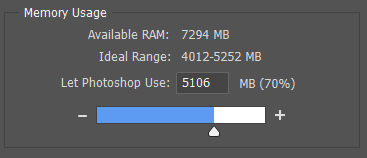
History States
گزینه دیگری که میتواند به طور مستقیم بر عملکرد فتوشاپ تاثیر بگذارد، History States است. History States اشاره دارد به تعداد مراحلی که فتوشاپ در حینِ کارِ ما، آنها را رد یابی میکند. هر چه مراحل بیشتری را ردیابی کند، تعداد undo هایی که ما میتوانیم در حین کار بزنیم و به مرحله قبلی برگردیم بیشتر میشود. History States در حافظه ذخیره میشوند بنابراین اگر این تعداد زیاد باشد، بر عملکرد فتوشاپ تاثیر منفی میگذارد.
در فتوشاپ CS6، تعداد پیشفرض 20 بود. در آن زمان، من توصیه میکردم مقدار را به 30 افزایش دهید. ادوبی در Photoshop CC مقدار پیشفرض را تا 50 افزایش داده است. من توصیه نمیکنم آن را به بیش از 50 افزایش دهید. مگر اینکه واقعاً به این تعداد واگرد نیاز داشته باشید. اگر با مشکلات عملکردی مواجه شدید، سعی کنید مقدار را کاهش دهید. اینجا هم باید فتوشاپ را مجدداً راه اندازی کنید تا تغییرات اعمال شود:
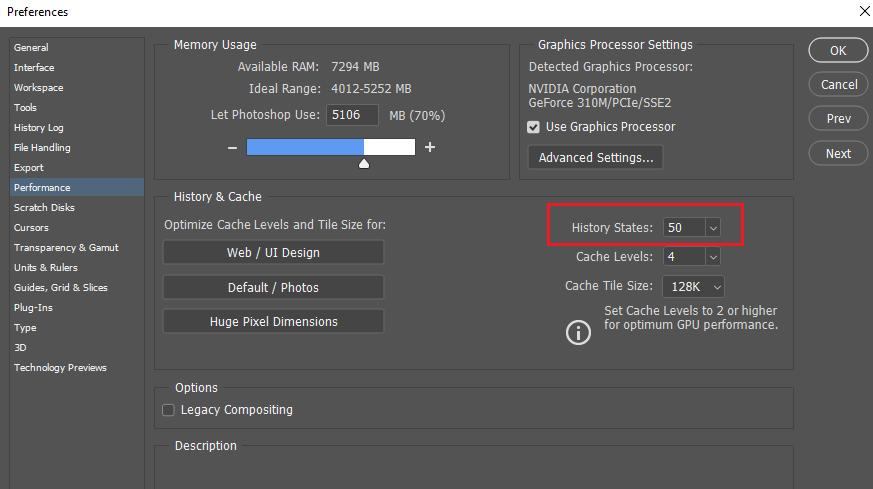
Scratch Disks Preferences
یک گزینه دیگر از تنظیمات preferences فتوشاپ وجود دارد که باید بررسی کنیم. در فتوشاپ CC گزینه Scratch Disks را از سمت چپ انتخاب کنید و در فتوشاپ CS6 در دسته Performance بمانید:
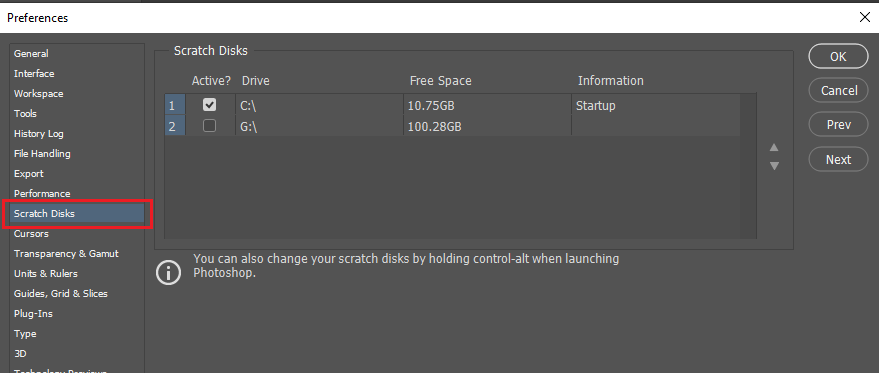
scratch disk بخشی از هارد دیسک کامپیوتر شماست که فتوشاپ در صورت تمام شدن حافظه سیستم، از آن به عنوان حافظه اضافی استفاده میکند. تا زمانی که کامپیوتر شما حافظه کافی داشته باشد، فتوشاپ نیازی به استفاده از scratch disk نخواهد داشت. اگر نیاز به scratch disk داشته باشد از هر هارد دیسکی که در قسمت scratch disks انتخاب کرده باشید، استفاده میکند.
هارد اصلی کامپیوتر شما به عنوان Startup Disk شناخته میشود. اگر این تنها هارد دیسکی باشد که دارید فتوشاپ به طور پیش فرض همان را انتخاب میکند و شما لازم نیست کار دیگری انجام دهید. اما اگر دو یا چند هارد دیسک دارید، درایوی را انتخاب کنید که Startup Disk (هارد اصلی) شما نیست. سیستم عامل شما از Startup Disk بسیار استفاده میکند، بنابراین با انتخاب یک هارد دیسک متفاوت، عملکرد بهتری از فتوشاپ خواهید داشت. همچنین اگر سرعت هارد دیسکهای خود را بدانید باز هم با انتخاب هارد دیسک سریعتر، عمکلرد بهتری از فتوشاپ خواهید داشت.
برای عملکرد بهتر از SSD ها استفاده کنید
در نهایت اگر یکی از هارد درایوهای کامپیوتر شما یک SSD (Solid State Drive) است، SSD را به عنوان scratch disk خود انتخاب کنید. SSD ها بسیار سریعتر از هارد دیسکهای سنتی هستند و میتوانند عملکرد فتوشاپ شما را تا حد زیادی بهبود ببخشند. حتی اگر SSD شما Startup disk هم باشد، باز هم بهترین انتخاب است. در مورد من Startup disk من یک SSD است، بنابراین همین هارد دیسک را به عنوان scratch disk انتخاب کردهام. همانطور که اشاره کردم، فتوشاپ تنها در صورتی از scratch disk شما استفاده می کند که حافظه سیستم تمام شود. اگر حافظه فتوشاپ شما همیشه کم است، افزودن حافظه اضافی (RAM) به رایانه شما بهترین نتایج را به همراه خواهد داشت.
بستن کادر Preferences
برای پذیرش تغییرات خود روی OK کلیک کنید تا کادر Preferences بسته شود. به یاد داشته باشید برخی تغییراتی که اعمال کردهاید تنها بعد از راه اندازی مجدد فتوشاپ، اعمال میشوند:
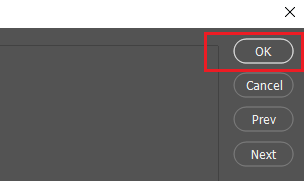
در صورتیکه از این قسمت سوالی دارید در قسمت کامنتها بپرسید?? مشتاقانه منتظر خوندن نظراتتون هستیم?
-
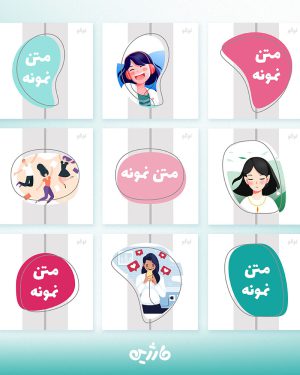 تم اینستاگرام مهره31.000 تومان
تم اینستاگرام مهره31.000 تومان -
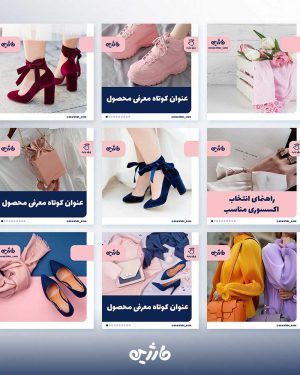 تم اینستاگرام دنا68.000 تومان
تم اینستاگرام دنا68.000 تومان -
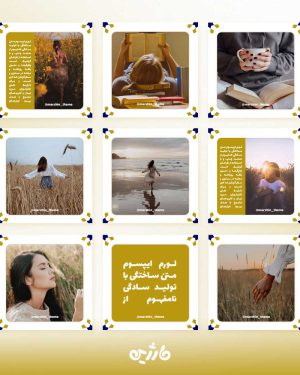 تم اینستاگرام کاشی25.000 تومان
تم اینستاگرام کاشی25.000 تومان -
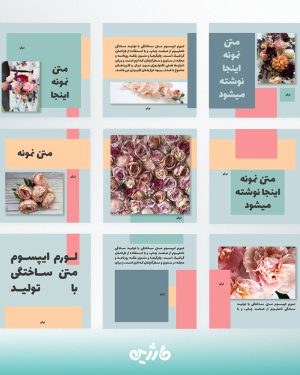 تم اینستاگرام گلسا62.000 تومان
تم اینستاگرام گلسا62.000 تومان
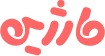
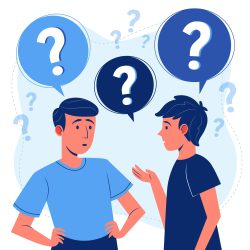

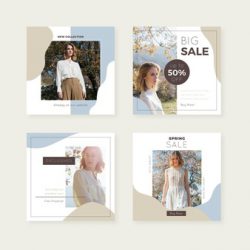
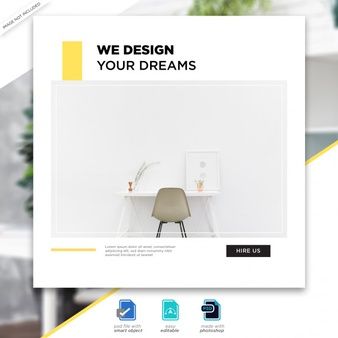

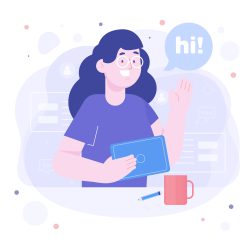

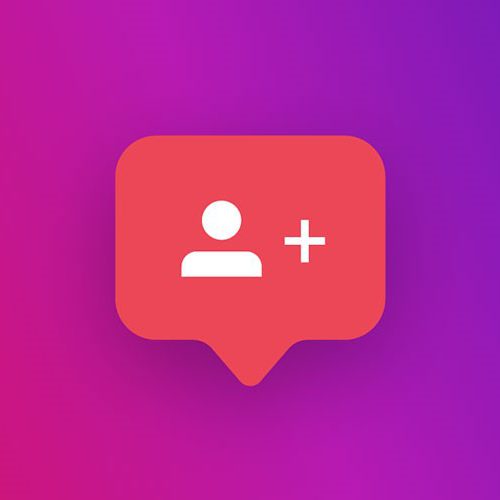
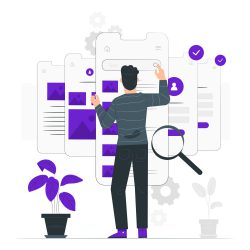


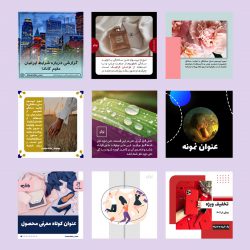

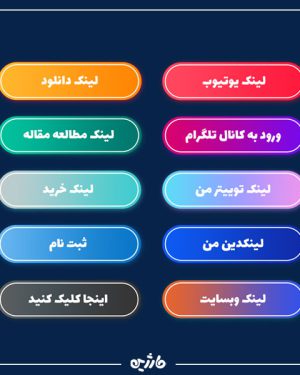

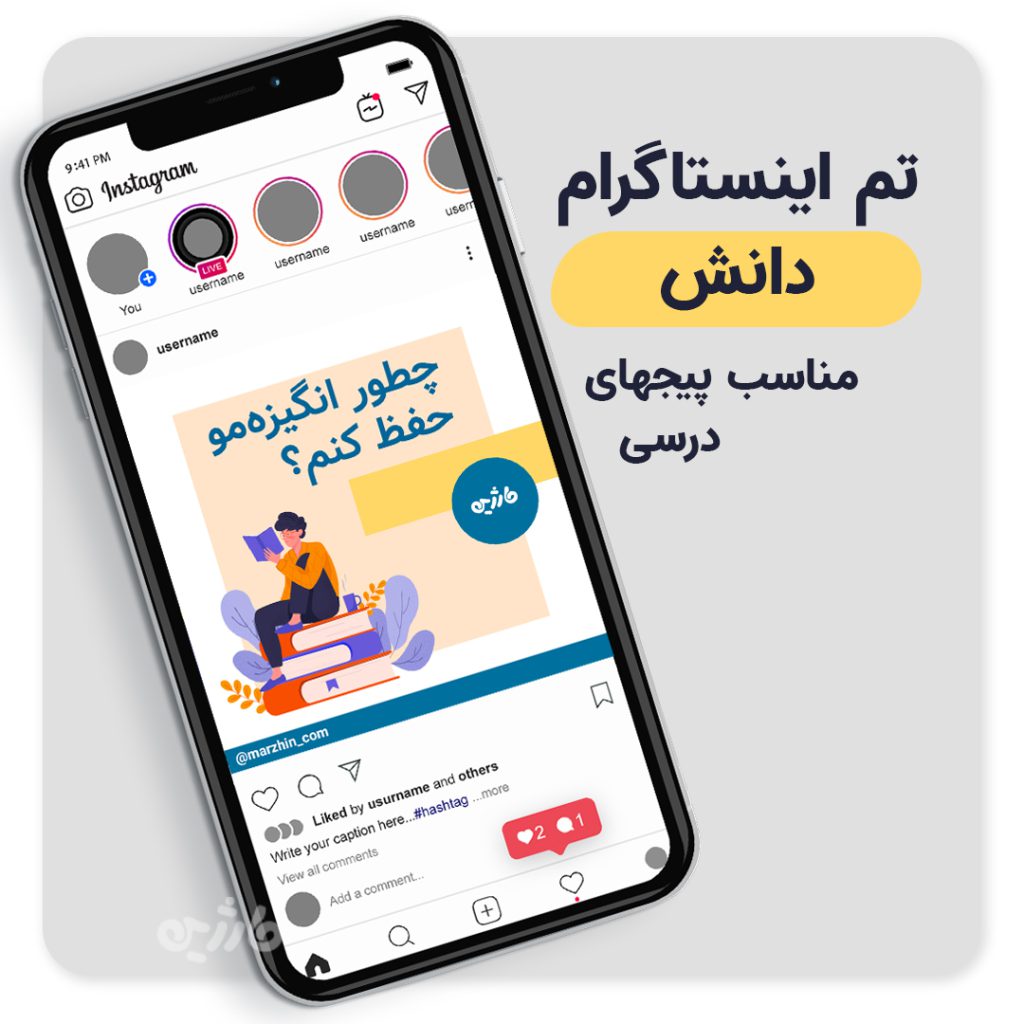
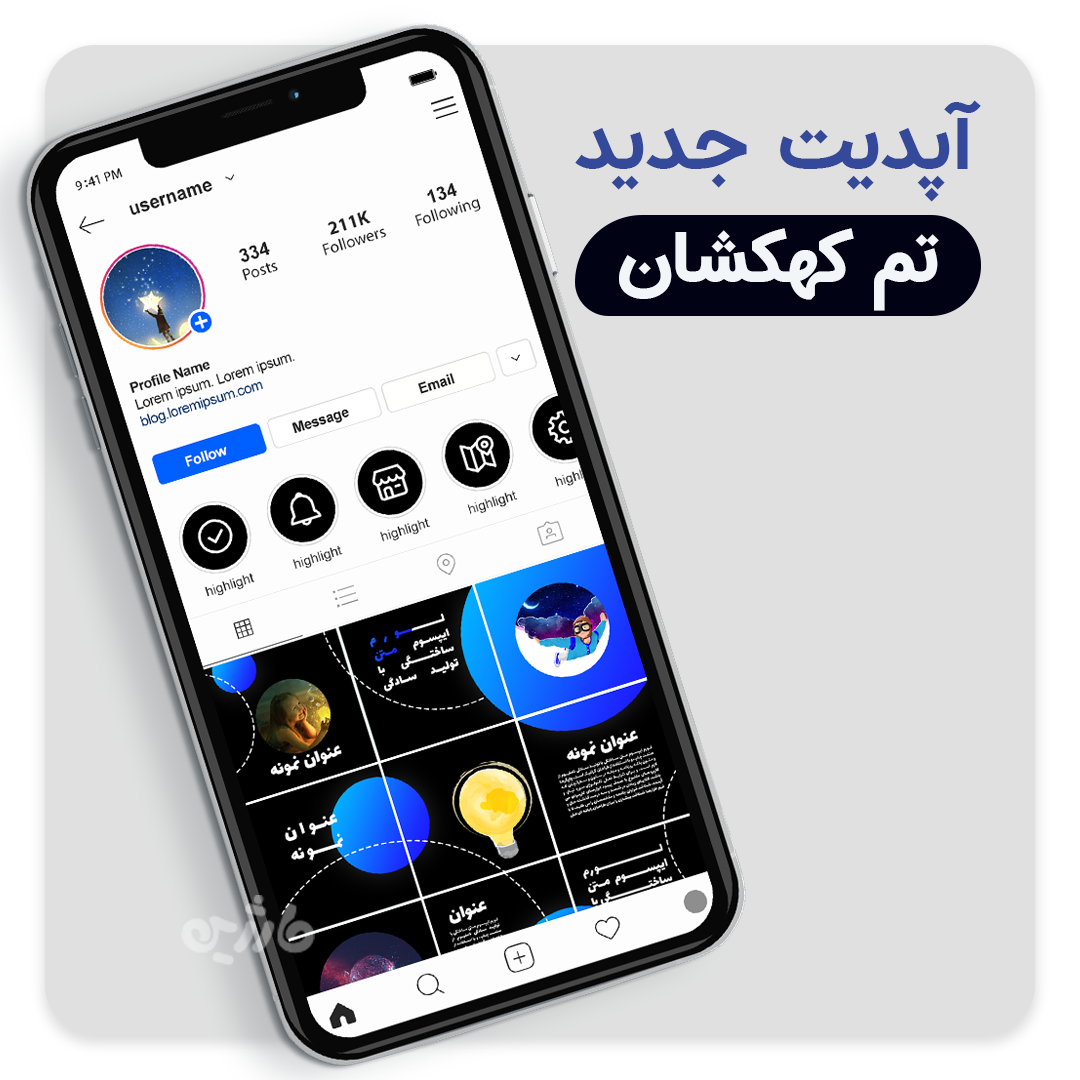
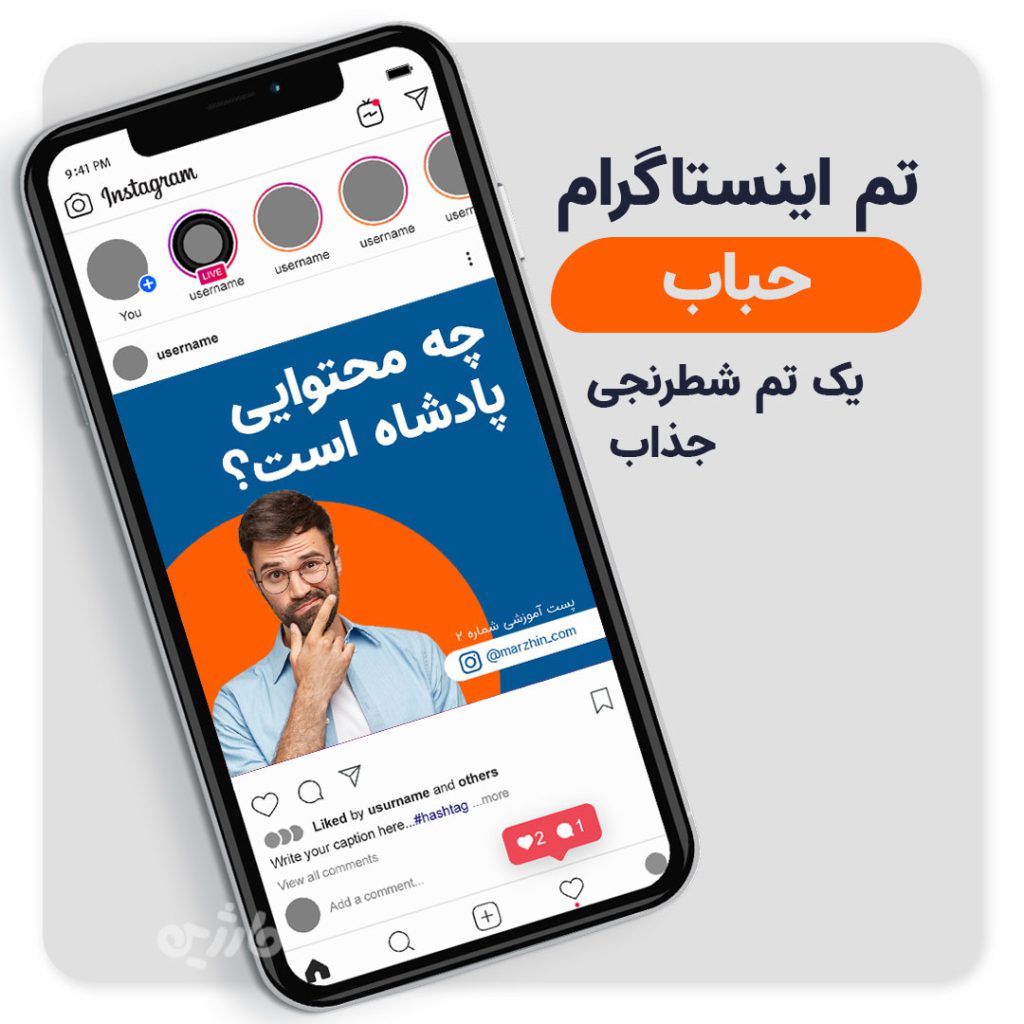

قوانین ارسال دیدگاه در سایت