شروع کار با فتوشاپ (آموزش فتوشاپ،قسمت دوم)
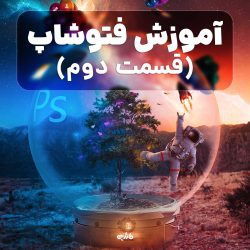
در قسمت قبلی نرم افزار فتوشاپ را معرفی کردیم، با کاربردهای آن آشنا شدیم؛ در مورد کیفیت تصاویر در فتوشاپ، مدهای رنگی و کار با لایهها صحبت کردیم. (برای مطالعه قسمت قبلی اینجا کلیک کنید) در این قسمت میخواهیم نکات شروع کار با فتوشاپ، این نرمافزار کاربردی را یاد بگیریم.
شروع کار با فتوشاپ
در شروع کار دو حالت وجود دارد. یا شما عکس یا ویدیو یا به طور کلی فایلی دارید که میخواهید روی آن کار کنید و یا نیاز دارید یک سند جدید (یک صفحه خالی) ایجاد کنید و در آن شروع به کار کنید.
برای باز کردن سند جدید چند راه وجود دارد که آنها را با هم بررسی میکنیم.
1- باز کردن سند جدید در فتوشاپ
در روش اول شما میتوانید یک داکیومنت (سند) جدید با ابعاد و رزولوشن دلخواه ایجاد کنید. بعد از اجرای فتوشاپ از قسمت بالا سمت چپ مسیر File/ New… و یا شورتکات ctrl+N شما را به پنجره New Document هدایت میکند.
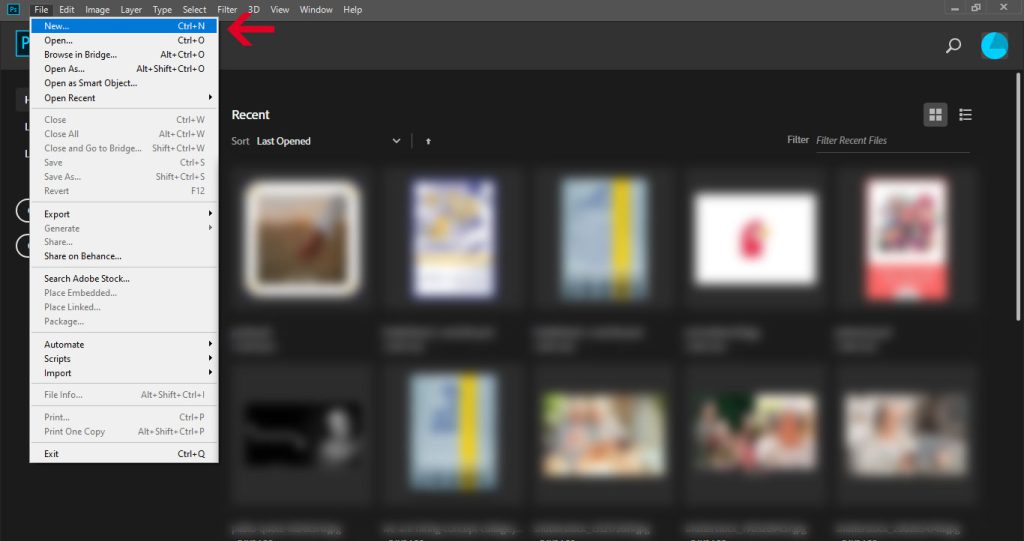
همچنین میتوانید با کلیک روی گزینه Create New به پنجره New Document هدایت شوید. هر دو این روشها یکی هستند و تفاوتی ندارند.
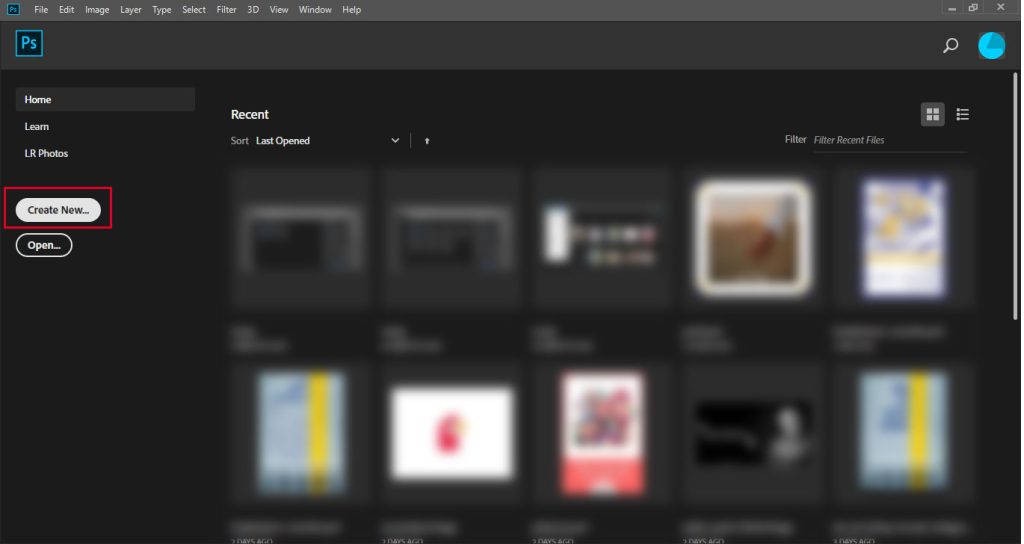
در این پنجره همانطور که در تصویر زیر مشاهده میکنید امکاناتی برای ایجاد سند جدید با ویژگیهای دلخواه وجود دارد. همچنین شما میتوانید با استفاده از گزینههای موجود، از سندهایی استفاده کنید که فتوشاپ از قبل آماده کرده و در اختیار شما قرار داده است. یعنی یک سری صفحات خالی با ابعاد و رزولوشنهای مختلف متناسب با کارهای گوناگون مثل عکاسی، طراحی و نقاشی، طراحی وبسایت و … . این گزینهها را میتوانید در نوار بالایی پنجره مشاهده کنید.
بررسی نوار بالایی پنجره New Document
تب Resent
گزینههای تب بالایی: تب Recent سندهای اخیر شما را به صورت موقتی در نرمافزار ذخیره کرده است. از این قسمت میتوانید یکی از سند ها را انتخاب کرده و باز کنید. اگر اولین بار است که با فتوشاپ کار میکنید این تب خالیست.
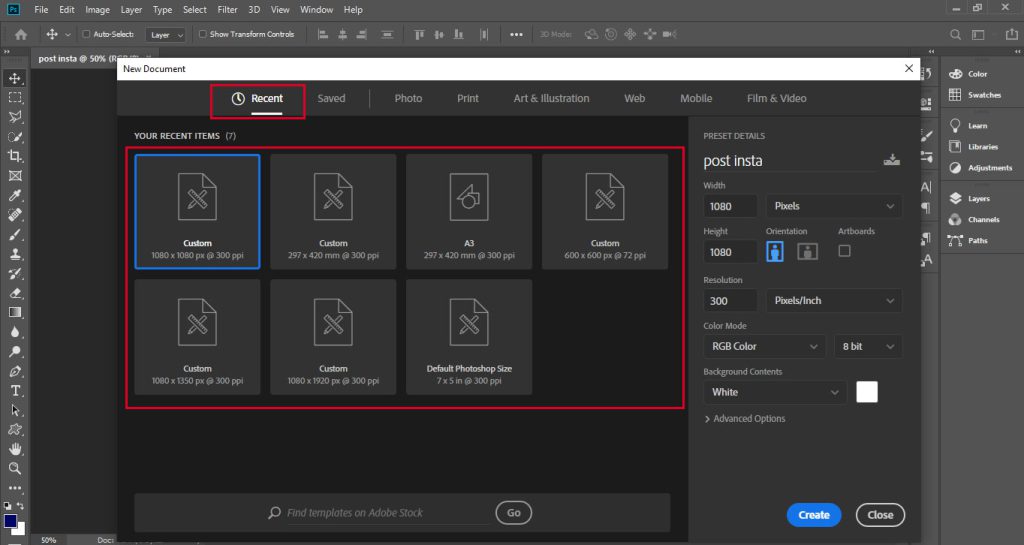
تب Saved
این بخش مربوط به سندهایی است که شما قبلا ذخیره کردهاید. سندهای پرکاربردی که نمیخواهید هر بار اطلاعات مورد نیازشان را وارد کنید در این قسمت ذخیره میشوند. نحوه ذخیره سندهای پرکاربرد در فتوشاپ را در ادامه همین مقاله به شما آموزش خواهیم داد.
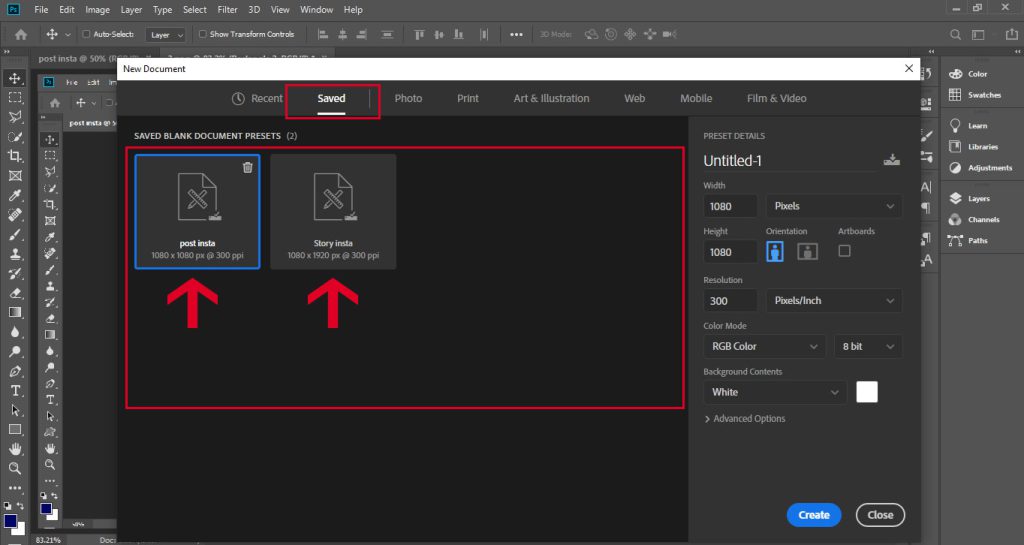
تب Photo
اگر یک عکاس هستید فتوشاپ در خدمت شماست! در تب Photo سندهای آماده مرتبط با عکاسی وجود دارد. میتوانید هر یک از این سندها را بر حسب کار خود انتخاب کرده گزینه create را بزنید، و کار با فتوشاپ را شروع کنید.
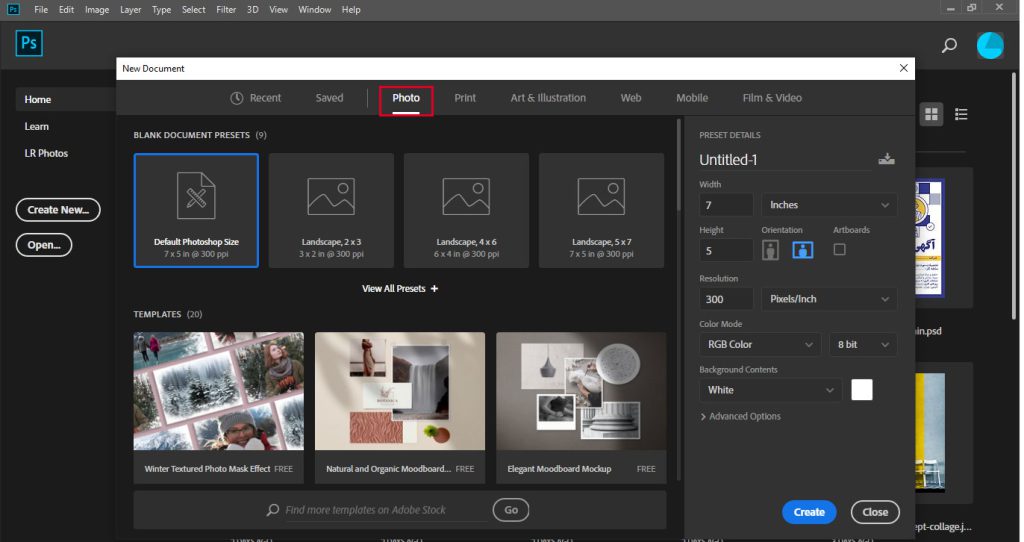
تب Print
این قسمت مربوط به داکیومنتهای آماده در ابعاد استاندارد چاپ است. در تب Print تمام ابعاد مختلف کاغذ را میتوانید در این قسمت ببینید و هر کدام مناسب کار شما بود انتخاب کنید.
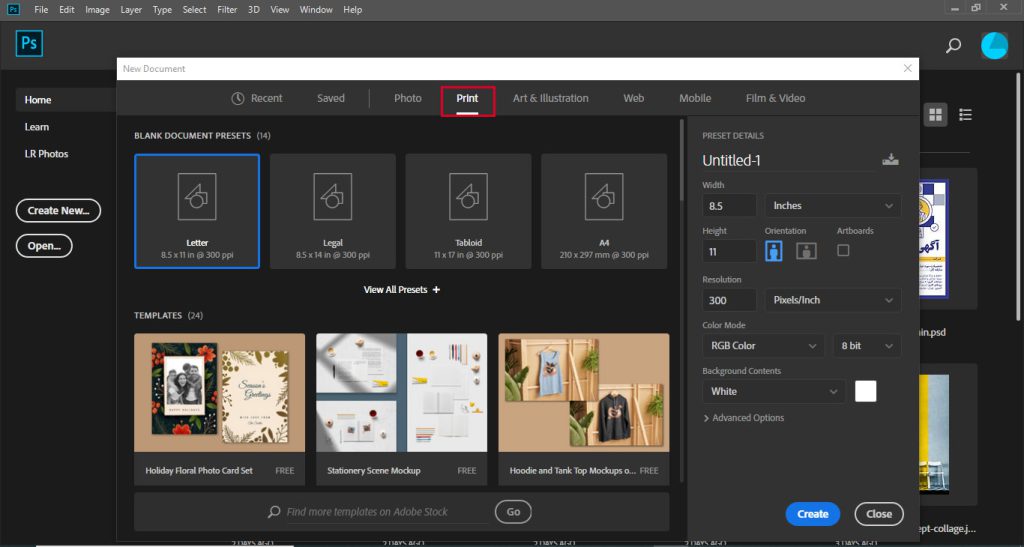
تب Art & Illustration
گزینه دیگری که وجود دارد تب Art & Illustration است. در این تب میتوانید ابعاد مختلف مناسب کار تصویرسازی و نقاشی دیجیتال را ببینید. برحسب نوع کار خود در شروع کار با فتوشاپ یکی از این سندها را انتخاب کنید.
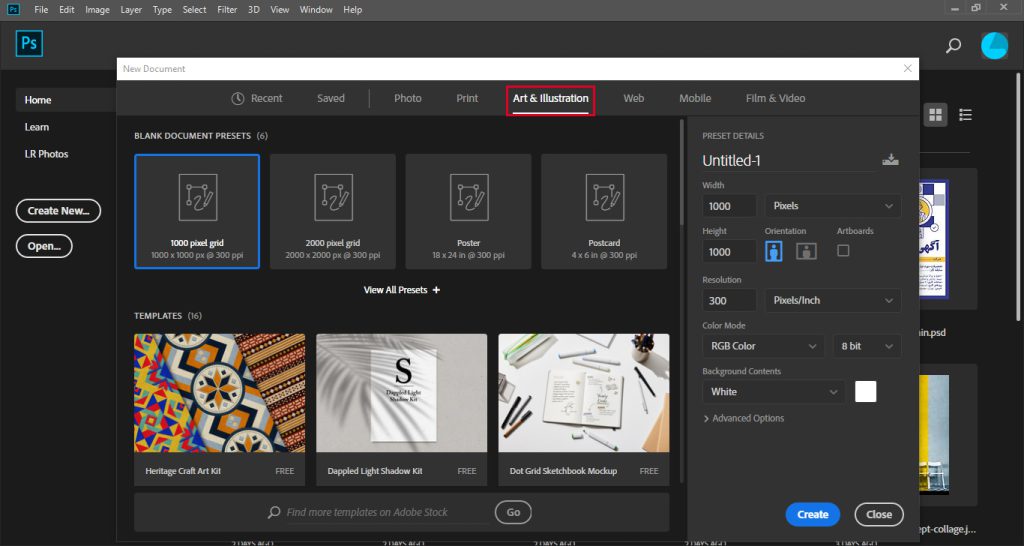
تب Web
در تب بعدی سندهای مختص کار web ، طراحی وبسایت وجود دارد. در این قسمت سایزهای مختلف نمایشگر را میبینید. میتوانید برحسب طرح خودتان یکی را انتخاب کنید. اندازه های مناسب صفحه نمایشگرهای ویندوز و مک بوک و … اینجا وجود دارد.
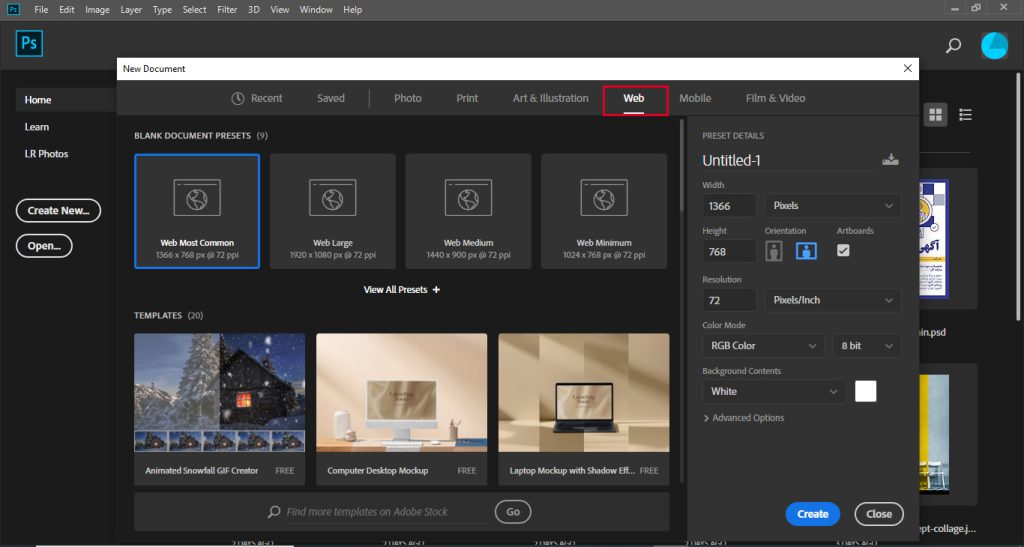
تب Mobile
میخواهید یک صفحه اپلیکیشن طراحی کنید؟ از اسناد تب Mobile میتوانید به این منظور استفاده کنید. در این تب انواع ابعاد صفحات آیفون، آیپد و دستگاههای اندرویدی در دسترس شما قرار دارند.
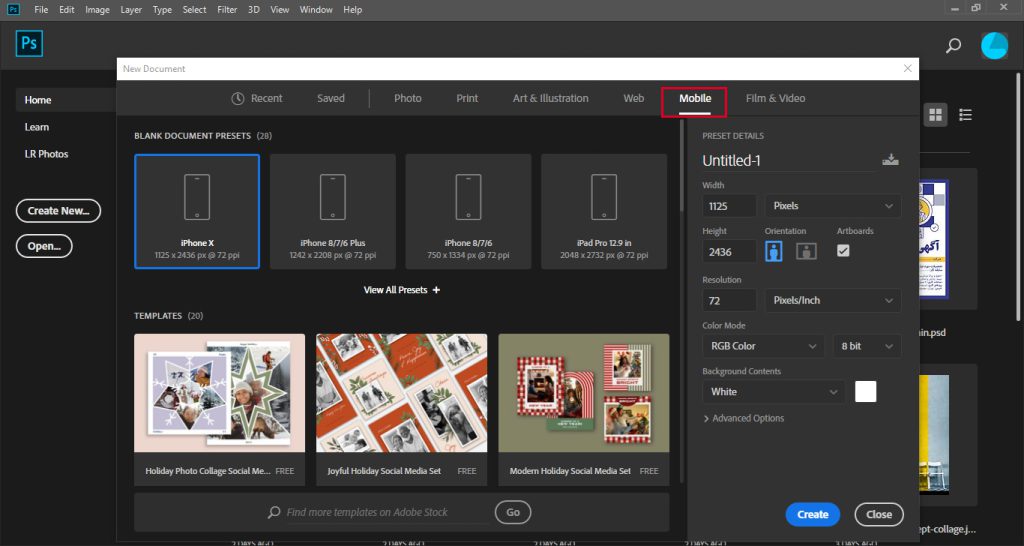
تب Film & Video
و اما آخرین تب مربوط به کارهای تدوین فیلم و ویرایش ویدیو است. در شروع کار با فتوشاپ اگر میخواهید روی یک فایل ویدیویی کار کنید از اسناد موجود در این تب میتوانید استفاده کنید. بله فتوشاپ یک نرمافزار همه فن حریف است!
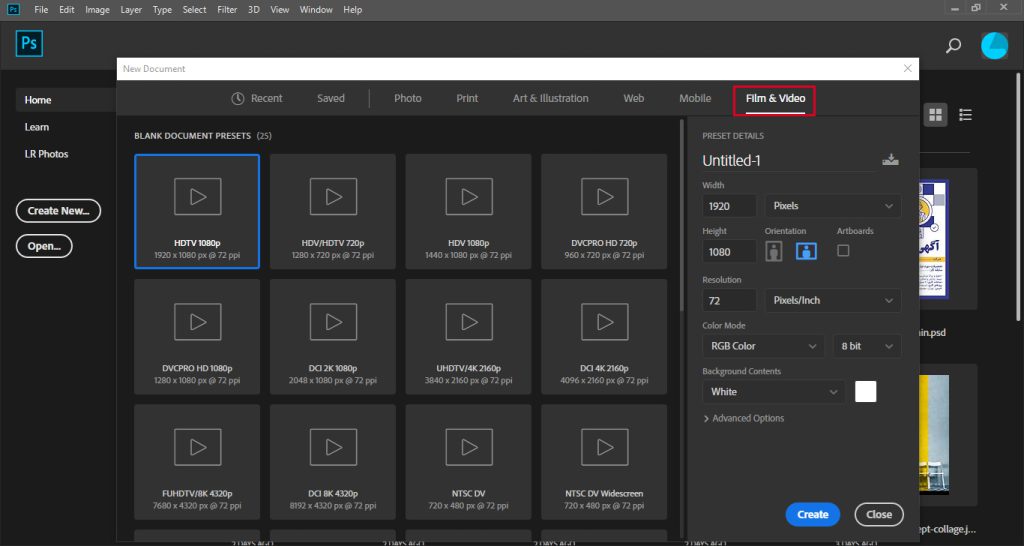
ایجاد سند جدید با تنظیمات دلخواه در فتوشاپ
اگر هیچ یک از موارد معرفی شده در قسمت قبلی مناسب شما نبود، میتوانید یک سند جدید با تنظیمات دلخواه ایجاد کنید. برای این کار باید از گزینههای سمت راست پنجره New Document استفاده کنید.
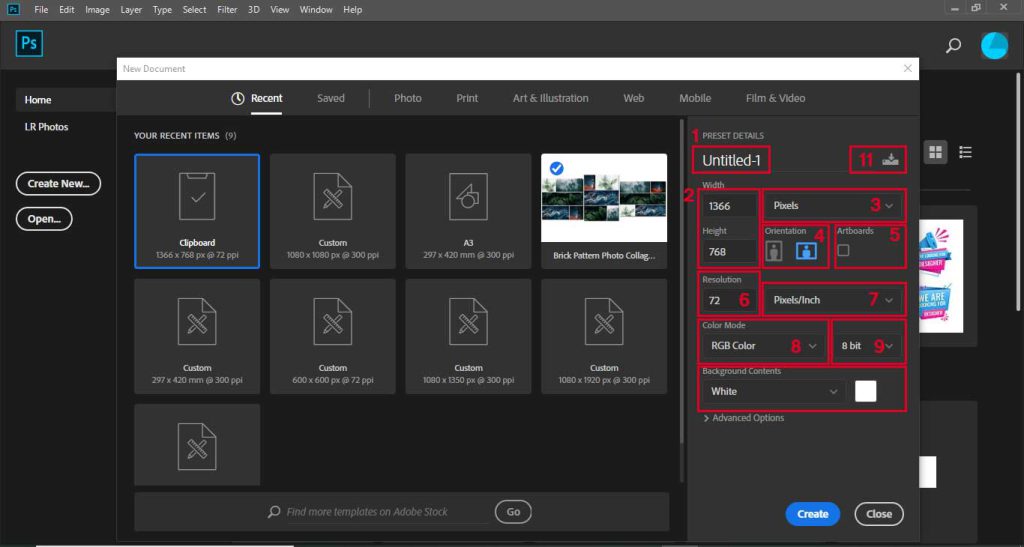
- این قسمت مربوط به نام سند شماست. نام دلخواه خود را اینجا وارد کنید.
- در قسمت دوم میتوانید ابعاد دلخواه خود را وارد کنید. کادر بالایی مربوط به عرض و کادر پایینی مربوط به ارتفاع سند شماست.
- در بخش سوم میتوانید واحد طول و عرض را مشخص کنید. طول و عرض میتوانند برحسب Pixels، Inches، Centimeters، Millimeters، Points و یا Picas مشخص شوند. در ایران معمولا از یکای پیکسل برای سندهای وب و یکاهای سانتیمتر و میلیمتر برای اسناد چاپی استفاده میشود. تبدیل واحدهای زیر برای آشنایی بیشتر شما با سایر واحدهاست.
- 1inch= 6picas
- 1pica=12points
- 1inch=72points
- Orientation افقی یا عمودی بودن ( Portrait یا Landscape) را مشخص میکند.
- در صورتیکه تیک Artboards را فعال کنید امکان ایجاد چند سند در یک صفحه برای شما ایجاد میشود و میتوانید به صورت جدا گانه روی هر کدام کار کنید. (در بخشهای بعدی در این مورد توضیحات بیشتری خواهیم داد)
- بخش رزولوشن بسیار مهم است و باید در همان ابتدا رزولوشن مناسب کار خود را اینجا وارد کنید تا در ادامه دچار مشکل نشوید. فتوشاپ یک نرم افزار بیت مپ است. به این معنی که کل صفحه شما به صورت یک فایل شطرنجی است و از مربعهای ریز تشکیل شده است. هر خانه رنگ مخصوص به خود را دارد و با در کنار هم قرار گرفتن این خانهها تصویر شما شکل میگیرد. به هر یک از این خانههای مربعی یک پیکسل میگویند. رزولوشن به معنی تعداد پیکسلهای موجود در یک اینچ یا یک سانیمتر است. هر چه تعداد مربعها در یک اینچ بیشتر باشد یعنی کیفیت تصویر بالاتر است. واحد رزولوشن همDPIاست كه مخففDot Per Inch ميباشد (نقطه در اينچ). مثلاً در يك تصوير با رزولوشن300DPIدر هر اينچ از تصوير (در طول يا عرض فرقي نمي كند) تعداد 300 مربع كوچك قرار دارد.
- در این قسمت واحد رزولوشن را انتخاب میکنید. معمولا روی همان inch قرار دهید و رزولوشن را بر حسب اینچ تعیین کنید. برای کارهای چاپی (معمولا) 300 و برای کارهای وب 72 خوب است.
- بخش بعد مربوط به انتخاب مد رنگی است. در قسمت قبلی تا حدودی مدهای رنگی را توضیح دادیم. دو مد رنگی پر کاربرد RGB برای کارهای تحت وب و CMYK برای کارهای چاپی است. در قسمتهای بعدی سایر مدهای رنگی را توضیح خواهیم داد.
- این قسمت عمق بیت را مشخص میکند. برای شروع و سطح مبتدی فعلا کاری به این قسمت نداریم و در قسمتهای پیشرفته تر به توضیح این مورد خواهیم پرداخت. فعلا نیازی به تغییر همان عمق 8 (پیش فرض) نیست.
- اینجا میتوانید رنگ پس زمینه یا بک گراند کار را مشخص کنید. البته بعدا هم قادر به تغییر این رنگ خواهید بود.
- از طریق این آیکون میتوانید سندی با نام و تنظیمات دلخواه که توضیح داده شد ایجاد کرده، ذخیره کنید. این فایلهای ذخیره شده را میتوانید بعدا در تب Saved که بالاتر توضیح دادیم، ببینید.
در بخش پایینی هم قسمت Advanced options را میبینید که مربوط به تنظیمات پیشرفته تر و درسهای آینده ماست.
2- باز کردن یک عکس یا سند قبلی در فتوشاپ
راه بعدی برای باز کردن یک سند و شروع کار با فتوشاپ: از مسیر File/ Open و یا از طریق دکمه Open که در تصویر زیر نشان داده شده، میتوانید عکس یا سند فتوشاپی که قبلا ذخیره کرده اید را باز کنید و روی آن کار کنید.
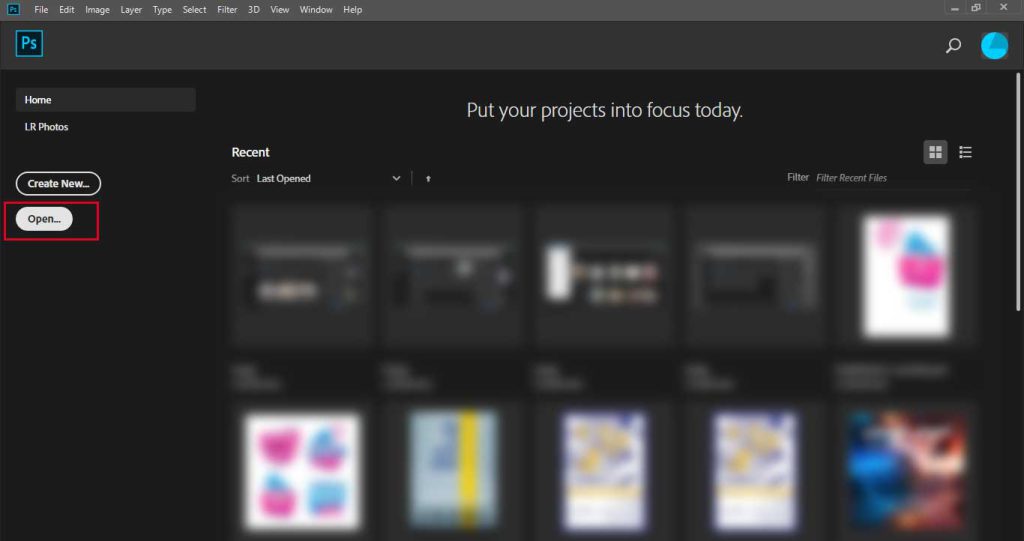
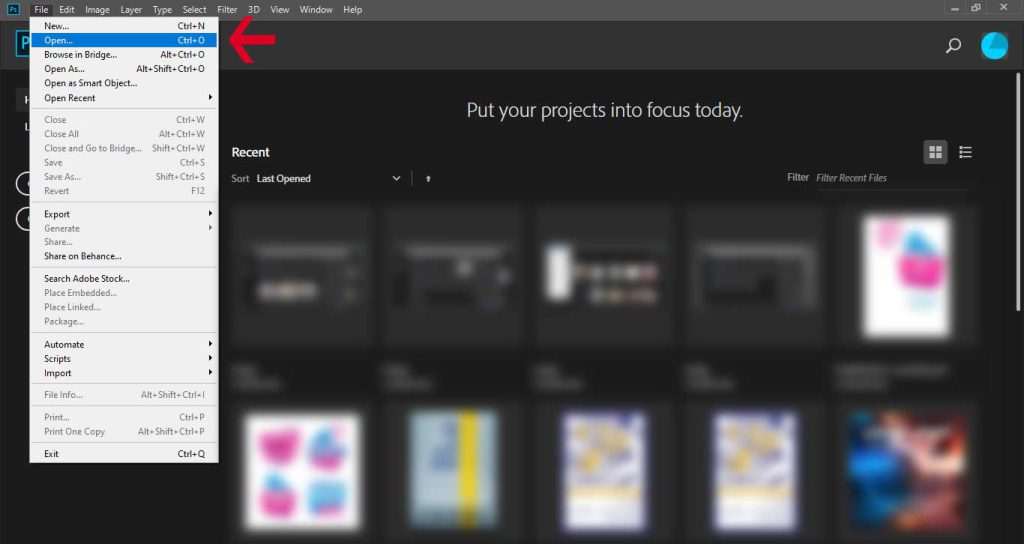
در این قسمت یاد گرفتیم چطور یک سند جدید ایجاد کرده، کار با فتوشاپ را شروع کنیم. در قسمت بعدی میخواهیم به ترتیب با بخشهای مختلف و عملکرد قسمتهای گوناگون فتوشاپ به تدریج آشنا شویم. این یک اموزش جامع و کاملا رایگان است که به صورت اختصاصی در استودیو مارژین تهیه شده و در دسترس شما عزیزان قرار میگیرد. لطفا با همراهی و کامنتهای خود ما رو در ادامه مسیر یاری کنید. در صورتیکه سوالی از این مبحث داشتید در کامنتها بپرسید تا پاسخ بدیم.
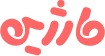




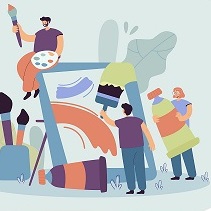



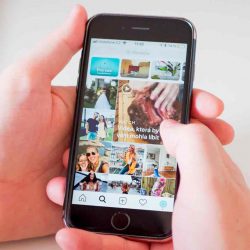



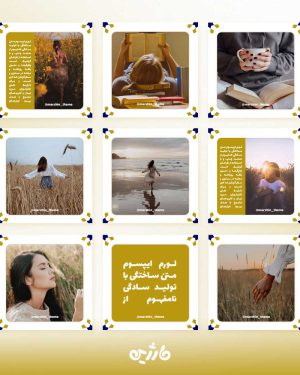
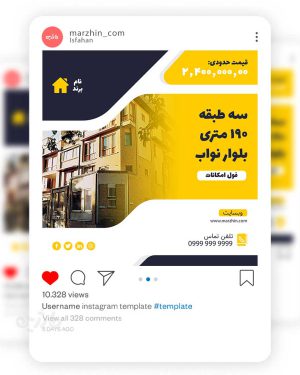
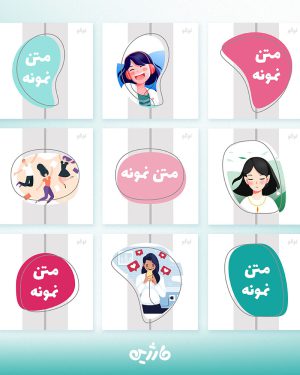
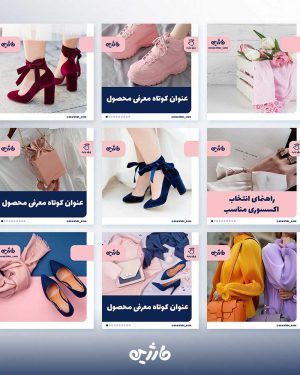
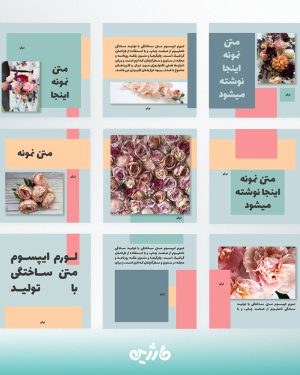

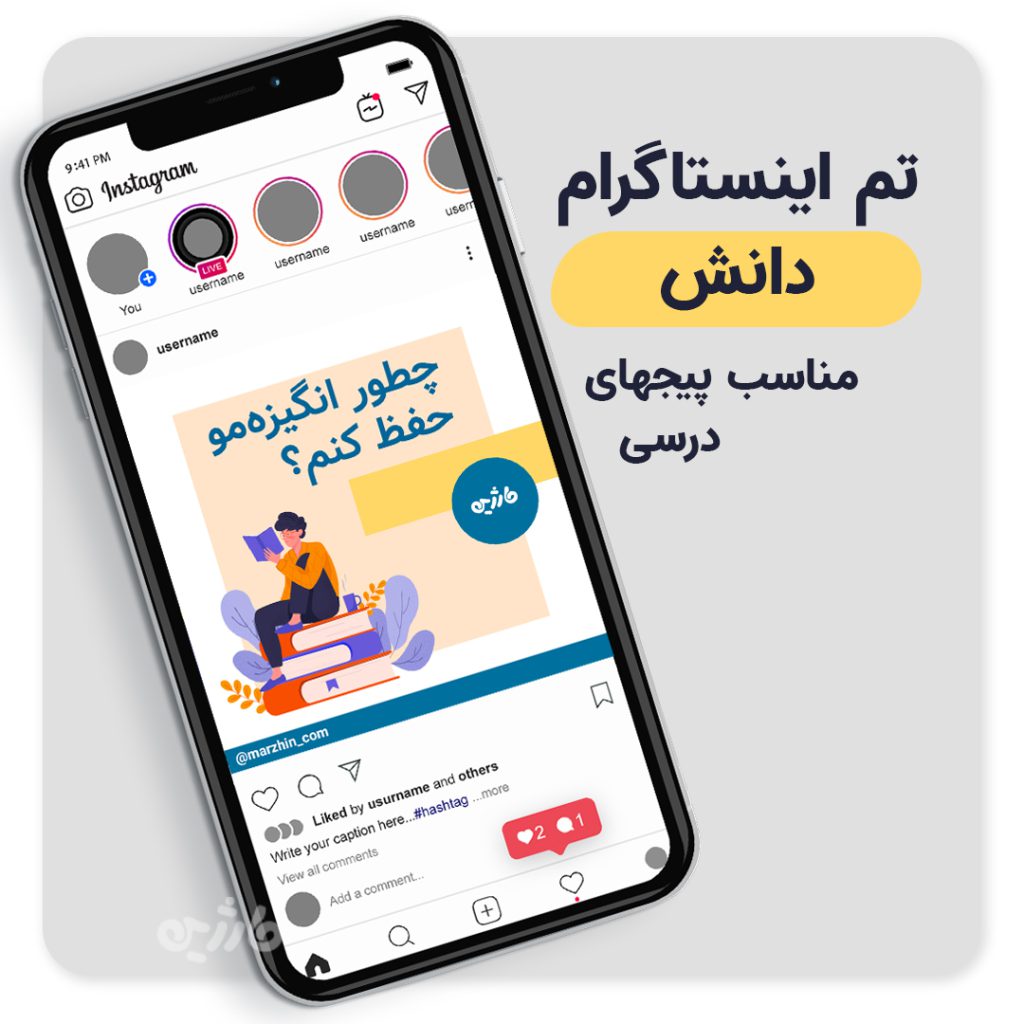
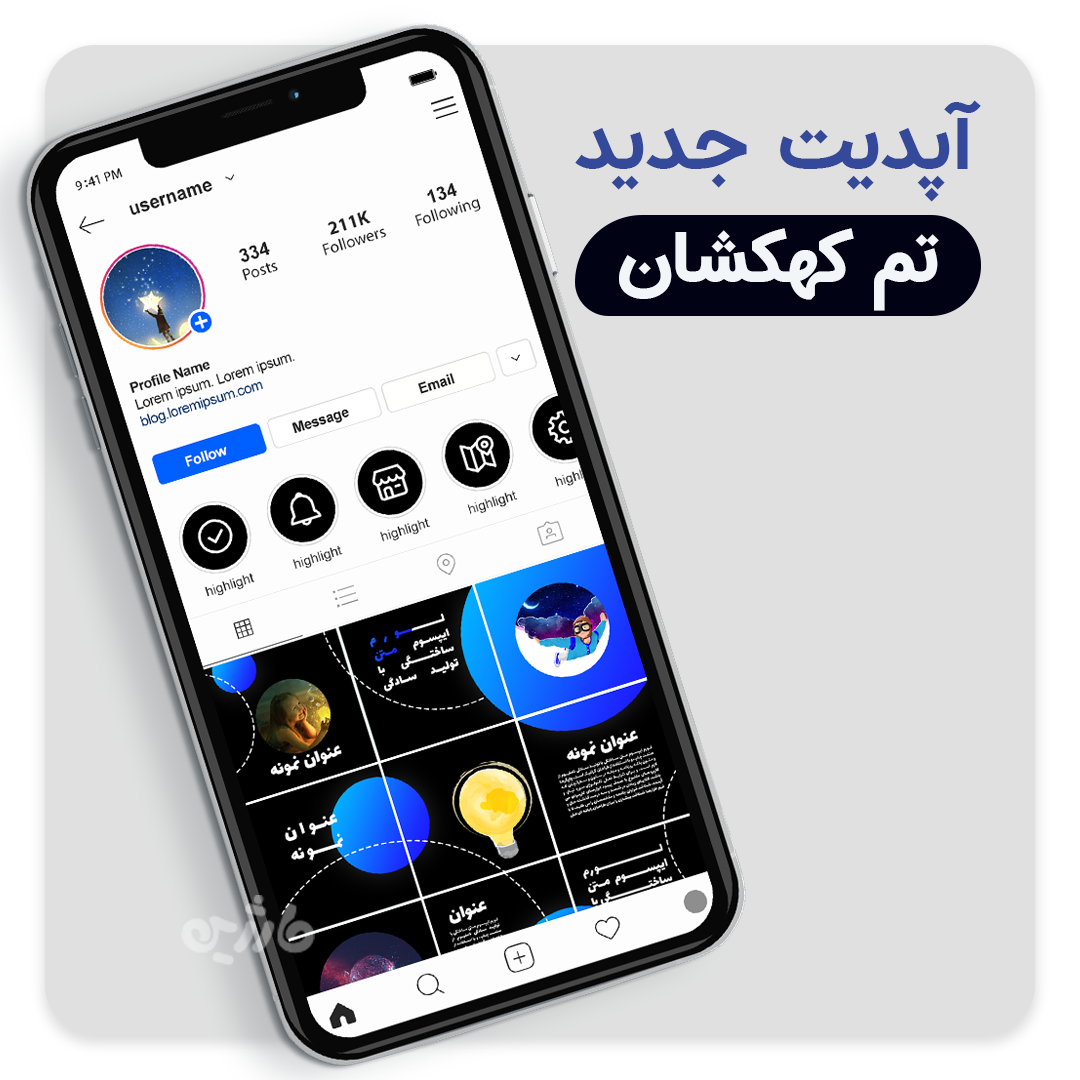
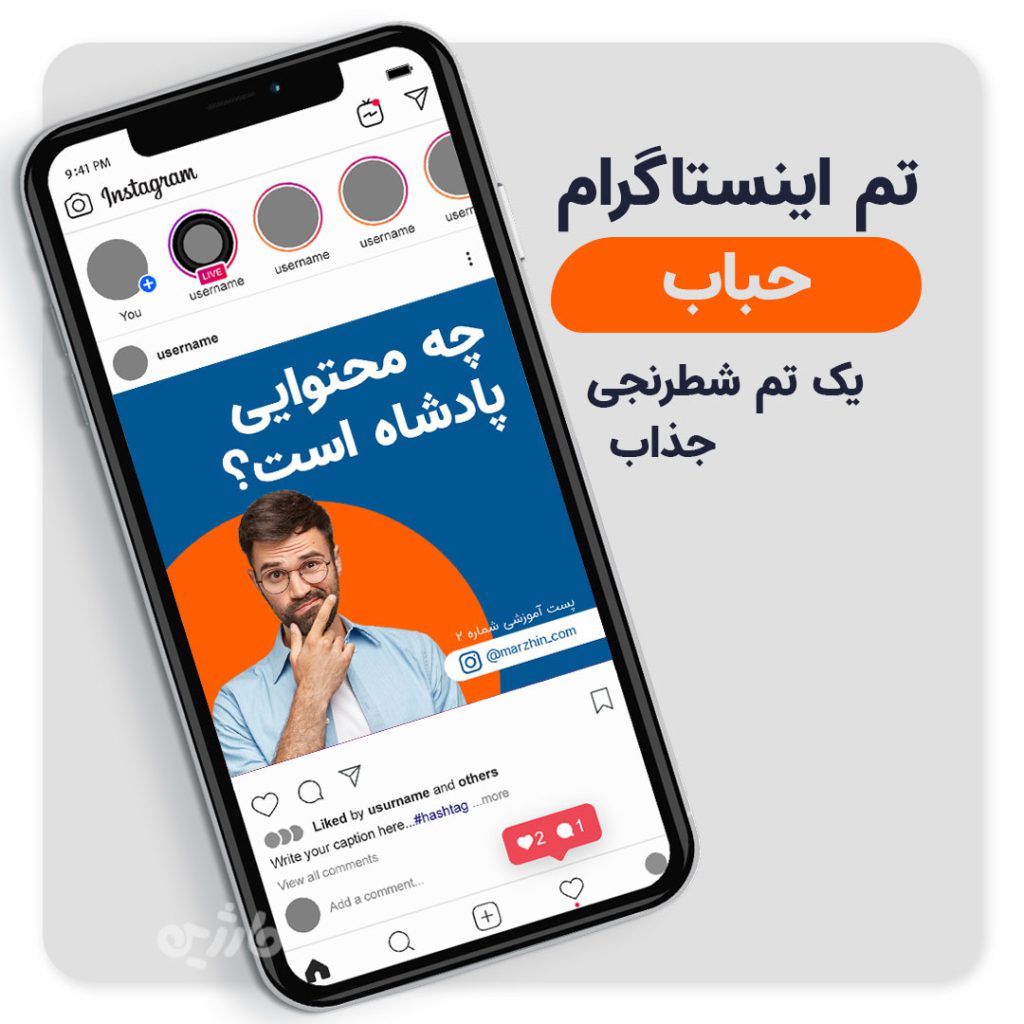

قوانین ارسال دیدگاه در سایت